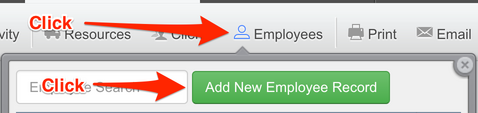Each new
Employee Record must have
Optionally, an
Employee Record can have
- Description
- Email
- Telephone Number (in international format)
- Employee ID - a unique code that is perhaps the same ID already being used by your Payroll or another HR system.
- Holiday Days - If you use WorkRoster for Holiday Reporting and your employee has a custom number of holiday days ( ie. different than your workforce default setting ) then set it here.
Entering email and telephone details will allow you and your employees ( or just your managers ) to use WorkRoster for contacting your employees directly.