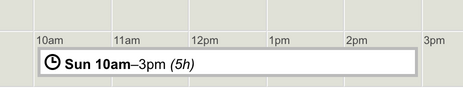To add a new shift simply
- position the mouse pointer at the start time of the shift
- click down on the mouse button and hold down
- drag the mouse to the shift end time while keeping the mouse button down
- release the mouse button to finish creating the shift
You should be able to accurately mark out the shift from it's start time to it's finish time.
Hover over a
draft shift to display green arrows on either side of it. These green arrows are handles which you can click and drag to adjust the shift start and end times.
Shifts will automatically be given a name taken from its day and start time, e.g. "Monday 9am"
Hover the mouse over a shift to display the
Shift Details dialogue box. Various controls are located in the shift details box
- Click the Clock Face icon to change the Draft / Confirmed status of a shift.
- Click the Pencil Icon to edit the shift details.
- Click the Trash Can Icon to delete the shift.
- Click the Arrow Icons to clone the shift.
- Click the Assignment Links to open the Shift Assignment Menus.
- Click the Heartbeat Icon to display the shift Activity Log.
In the shift details box click on the Pencil edit icon to add/edit an optional shift title and info. These fields are useful for when you want to convey additional information about the shift. This extra information will be displayed in the shift header after it is saved. The shift name will also appear in PDF printouts and employee emails about this shift.